Thursday, 30 September 2010
iTeach180 Project Day 14
Wednesday, 29 September 2010
iTeach180 Project Day 13
Objectives:
Students will be able to compose a blog post
Students will be able to comment on a blog post
Students will be able to access a blog post through an RSS Reader
Process:
Start the class by reflecting on all of the learning tools you have been incorporating for the past two weeks. Provide your own reflection verbally and explain briefly why we are integrating these types of tools. And then give them a few guiding questions to provoke their writing.
1. Technology simply slows down the learning process. Challenge or Defend this statement.
2. Why should we integrate technology when students have been learning without it for decades?
3. How does a networked classroom promote student learning?
You may choose to select different questions, but for this assignment, I want them to take on the negative side of technology integration. I want students to put their energy into writing a post that defends what we are doing in the class with technology and get them to provide specific examples from the work we have been doing for the past two weeks. Why are we doing it? Is it all necessary? Get your students to drive home this point, however, accept the fact that you may have students challenge this notion as well. The purpose is not to get all students nodding their heads in agreement, but to provoke their thinking in the direction of forming an opinion and defending it.
Depending on your class time you can have students write this blog post as an in class assignment and for homework have them comment on their peers' blogs. Make sure to remind them that grammar, spelling, and language structures count. Use the rubric I provided in Day 8.
Tuesday, 28 September 2010
iTeach180 Project Day 12
Monday, 27 September 2010
iTeach180 Project Day 11
This week we are going to move in the direction of web organization and content sharing. In the next few days I will be presenting lessons on Diigo and Evernote. Both tools allow anyone to set up a free or premium account and share and organize web content.
Objectives:
Students will be able to demonstrate Diigo
Students will be able to use Diigo effectively
Students will be able to bookmark with Diigo
Process:
Today we are going to setup a Diigo account. It is best to show your students how to do this on the overhead projector with their laptop screens down. Model the basic setup and navigation of Diigo and explain various ways in which they can use this tool. There is also an instructional video on the main page at Diigo.com that will give students and teachers an overview of what Diigo is and what Diigo can do for you.
I created two videos below to further illustrate the basic setup and navigation of Diigo. Tomorrow I will get into web highlighting, sticky notes, and groups. There are a number of ways in which Diigo can be incorporated into the classroom and faculty vocabulary.
Friday, 24 September 2010
iTeach180 Project Day 10
Here is the assignment...
Every night students read one article from one of the five feeds I have selected. You may choose more than five or allow students to add to the feed. They must read the article, and then list three facts about the article, three questions they have about the article, one supported opinion and list and define any new vocabulary words they come across. They type this up in a Google Doc and then post it to their blog.
NOTE: Always remind students to compose their blog posts in a separate forum so they can save frequently in the instance their blogger or word press page goes down.
Students are always told what they have to read, this allows students the freedom of reading something they can select on their own and enjoy. Here is a video that will show you how to set up an RSS feed on your wikispace. Enjoy!
Thursday, 23 September 2010
iTeach180 Project Day 9
Example Assignment:
Wednesday, 22 September 2010
iTeach180 Project Day 8
Objectives:
Students will be able to write responsibility and effectively online
Students will be able to add an RSS feed to an iGoogle page
Process:
Today’s lesson should start be reviewing the blogging process that happened last night for homework. Have students recall any problems they encountered and how they felt when the hit the “publish post” button.
NOTE: In the past, I have used my PLN or a small group of teachers online to read and comment on my students’ posts. This task will reinforce the presence of an audience and how important and powerful writing is when you are publishing to the world.
As you present the responsibility of being an author online, you may want to incorporate a writing rubric for your blogging assignments. You can easily create your own of there are plenty of rubric online (see below). Tell students that this rubric will be used on every blog post and that students still need to proofread their work that is being published.
Blog Scoring Rubric
Another good exercise might be to find blogs that you know are ill worded or grammatical incorrect and have students rate the blogs appeal with these errors. What does it do to the bloggers credibility? Would you read this blog again?
The next phase of this lesson will be how students can access their blogs in different forums.
1. Have students return to their iGoogle page. (NOTE: You might want to do a random check in of all their iGoogle pages to see how they are using them after a week and a half of school).
2. Have them open up another tab and return to their blog home page they created yesterday. Once they have these two tabs open watch the video below. The video will show you how to add a RSS link to your iGoogle homepage.
For homework, you might want to have your students subscribe to the classroom blogs or have them select one blog that they really enjoy reading that they can add to their iGoogle page.
Tuesday, 21 September 2010
iTeach180 Project Day 7
 5. Have students click the “edit navigation” link at the bottom of the navigation frame. The text of the navigation frame will now appear in the main frame on the right. Have each student find his or her name under the blog roll, highlight his or her name, and click on the link button in the editing toolbar. The “add link” window will pop up and allow you to add a link (see images below). After students select “add link” they will be taken back to the main page and their name will now be purple, have a line under it and a little green arrow will be following it. If they see all of these items, they have successfully created an external link to their blog. Make sure students click save, and the wikispace will be updated to reflect changes made.
5. Have students click the “edit navigation” link at the bottom of the navigation frame. The text of the navigation frame will now appear in the main frame on the right. Have each student find his or her name under the blog roll, highlight his or her name, and click on the link button in the editing toolbar. The “add link” window will pop up and allow you to add a link (see images below). After students select “add link” they will be taken back to the main page and their name will now be purple, have a line under it and a little green arrow will be following it. If they see all of these items, they have successfully created an external link to their blog. Make sure students click save, and the wikispace will be updated to reflect changes made. Monday, 20 September 2010
iTeach180 Project Day 6
Friday, 17 September 2010
iTeach180 Project Day 5
Thursday, 16 September 2010
iTeach180 Project Day 4
- 1. Students will be able to use Google forms to collect data
- 2. Students will be able to embed a form to acquire data
- 3. Students will be able to problem solve using Google forms
2. Theatre production
3. Baseball Team Registration
4. Relay for Life Fund Raiser
5. Band Registration
6. Student Government
Wednesday, 15 September 2010
iTeach180 Project Day 3
Day 3: Google Docs Part 1
Day 2 Recap:
This week we are building our classroom infrastructure. We are using the Google Apps Suite to maintain open communication within the classroom and the school. We started with an iGoogle page and explore new iGoogle page widgets that will be essential to the infrastructure of our class. Today we will begin by exploring Google docs.
Objectives:
- Students will be able to access Google Docs
- Students will be able to Share Google Docs with shared folders
- Students will be able to edit a Google Doc
The Process:
1. Have students go to http://www.google.com/docs
2. Once students have accessed the Google Docs startup page, arrange them into groups of two (or more depending on the size of your class).
3. Give each group a task on the Google Docs startup page to discover, learn, and present to their peers. Include the following tasks:
1. Create a new document, save it, and share it.
2. Create a new folder and label documents accordingly
3. Create a shared folder
4. Upload a document and an image file
5. Publish the document to the web and get the embed code
6. Collaborate on editing a document
While students are performing these tasks scan the room and sit in on each group for a short time. Answer any questions, but push the students to find out how each task works on their own. I would allot ten minutes or more (depending on your class time and size).
Remind students that they must answer the following questions when they present:
1. What problems did I encounter?
2. How did I solve this problem.?
3. How can we apply my task to the class? To other classes?
4. Have students present their tasks to the class and require that the class take notes. You may choose to have students take notes via a Google Doc. As students are presenting, make sure you fill in any missed information so that students get a well-rounded idea of Google Docs.
Homework:
Have students create a new Google Doc, share it with you, and answer the following prompt:
In a short paragraph, describe how you learned how to use Google Docs today. Use at least two examples to support your statement.
Tuesday, 14 September 2010
iTeach180 Project: Day 2
Day 1 Recap:
Yesterday we covered the iGoogle page. Student’s set up their iGoogle start page that will serve as their yearlong daily planner. Students will start each class by logging into their
iGoogle page and discovering their dynamic daily agenda.
Also, students explored, researched, and presented new iGoogle widgets that would be an asset to the classroom. This activity allowed students to have ownership over the way they organize, communicate, and collaborate in this class.
Objectives:
- · Students will be able to create a Google Calendar
- · Students will be able to embed a Google Calendar
- · Students will be able to subscribe to a Google Calendar
Set up:
Day 2: Google Calendar
One of the widgets students will be using this year will be Google Calendar. As an Instructional Technology Specialist, one of my goals this year was to create school wide Google Calendars that would house our academic, sports, and events calendars. Also, it was my goal to have each teacher posting assignments and projects on classroom Google calendars. This would allow for students to subscribe to every school related calendar and house them in one central location.
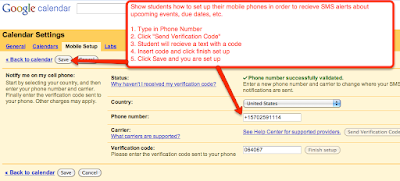
Google Calendars also allow students to access their schedules on their smart phone. In short, taking the time to set up a Google Calendar network will create organizational bliss and allow for effective communication throughout the school year.
The Process
1. Have students go to http://www.google.com/calendar
2. On the right hand side of the page students can log in with their gmail username and password. If your school has the Google Apps Education Suite, then instruct them to use that email address, however, if you do not have this option simply have them set up a gmail account.
3. Once students are logged into their Google Calendar allow them to get in small groups. You may choose to coordinate groups however you like. In their groups, allow students time to use Google Calendar without explaining anything to them about its functionality. Give them roughly ten minutes (Time will depend on the length of your class) to discover one element of Google Calendar that they can teach to the class. In order to avoid repeats have one representative from each group bring you a post it of what they will be teaching to the class. If there is a repeat lesson, have the group choose a backup.
3. Once the time is up, have student groups present what they have learned to the class. Have
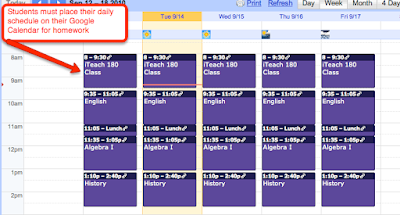
the class take notes or follow along with each different lesson that is presented. Remind students that for
homework tonight they will have to set up their Google calendar and have it displayed with their class schedule.
4. Once presentations finish, depending on time, reflect on each student lesson and fill in any gaps with Google Calendar. If students did not figure out how to use “subscriptions” make sure you cover this.
NOTE: Later on in the year we will be setting up a class wikispace to house our presentations and lessons that both teacher and student deliver. You may want to record these lessons or simply have the students type up their process and then they can post them to the wiki. This way you can have sustainable resources from year to year.
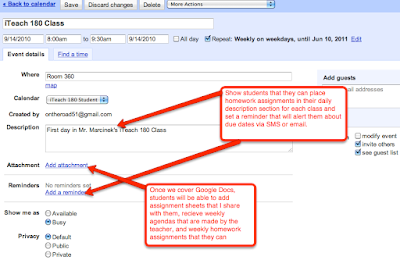
Having a Google Calendar network present in your school, or even your classroom allows students, teachers, parents, and administration to access events in one central location.
If you would like further instructions on how to set up and maintain this calendar network in your class or school, please email me and I will provide resrouces.
Monday, 13 September 2010
iTeach180 Project: Day 1

Saturday, 11 September 2010
My Motivation

Today I was running, however, I did not know why. Around mile two I wondered why I was out here running at a sustained pace. I wasn’t running to be healthy. I have read stories about the most athletic people dropping dead mid-run. My Dad was a cross-country runner all through high school and college and by the time he was in his mid-forties his Doctor told him he would need knee replacements. So this was not it. I’m not training for a t-shirt, I mean marathon. So that wasn’t it. Then it hit me. I was by myself, with my music, and I was simply enjoying where I was at the moment. The music was pushing each step and motivating me to run as opposed to my original plan of watching Phillies pre-game with hot wings and a Sam Adams.
But what if there was no music? Would I still be running? Honestly, no. I would be on the couch eating wings, enjoying a Sam Adams.
So, is there music in your classroom? Are you motivating your students to run, beyond their threshold or are they sitting on the couch, feeling only moderately satisfied.
This thought came to me as I was teaching my English Composition 101 class this week. The course is defined as a “lecture” course, however, I have never been good at lecturing, nor do I feel that it is the best way to present material to a class. At the collegiate level, however, this type of classroom instruction is applauded. While I feel there is definitely merit in presenting new information to a body that does not know it yet, I try and stay away from a straight lecture.
As I looked out over my audience I noticed a malaise over the faces of some of them. I was boring them. There was no music. This has to change. I emailed them all this week and promised them a more dynamic classroom next week, in which we will present, share, collaborate, and challenge each other academically. I apologized for boring lecture, but reminded them that all information that was presented was essential to our learning going forward.
So now I am faced with an interesting challenge that all teachers face daily: How do we play the music daily? How do we get our kids to want to run longer and faster; moving beyond their threshold and sprinting above and beyond? How do we elicit intrinsic motivation on a daily basis?
I don’t think there is one answer to this question and we, as teachers, certainly face it daily. As I set out on my iTeach180 project this coming week, I am seeking out ways in which I can present material to students that don’t exist, but will be dynamic enough for all teachers to incorporate into their classroom.
I hope the music is always on in your classroom and your students want to run that extra mile because they know you are running with them. Take a moment this week to look at your students while you are teaching. Is the music playing?
Thursday, 9 September 2010
The Value of A Comment

About a year ago I started “The One Comment A Day Project”. The purpose was to generate buzz and comments around blogs. My hope was to have every member of my PLN comment on one blog post that day, then post the link to twitter with the hashtag #onecom, and generate a conversation via blog comments. This project was short lived, however, it did produce some good conversations and comments.
The blogging community is rich with talent and resources; we blog to share, to inform, to educate. Many times blogs are simply read and passed over without any comments. While comments should not be a requirement for blog readers, it sure means a lot to a blogger to receive a simple comment.
A comment can generate a new conversation and provoke thinking for the blogger and the reader. Many times the blogger can gain constructive insight from a comment and see a new perspective on his or her blog. In short, the comments feel good. Comments are not why we write, but it is part of the learning process for all involved.
It is not always easy to post a comment, especially during the hectic schedule of a school year. Many times we can only fit a quick read into our day. Plus, if you are like me, your Google Reader can get backed up rather quickly and finding time to read more than one post is impossible. So what is a practical solution to this dilemma?
Here is one way in which you can begin to organize your blog reading and commenting habits.
1. Each day, set up 20 or 30 minutes (as much time as your daily schedule can afford) and plug that time into your Google calendar as BLOG. Use all caps, make it bold, and set various reminders. This is your time to read and respond to one blog.
2. After you have thoroughly read the post, leave the author a valuable, constrictive comment. Don’t simply say you liked reading it or it was neat, but give them some feedback as if they were sitting in a department meeting across the room from you. Personally, if I am offering ideas on a post, I love to hear how others will use said ideas in their own practice. Plus, it continues the dialogue and offers other readers new ideas that are now expanding in various directions.
3. Take the link and post it on twitter. Tell your entire PLN that you just left a comment on this great blog by Random Author and it is the must read blog of the day! If we highlight the talents of each other and continually spread the wealth in a focused manner, we all benefit.
Again, acquiring comments or followers is not why we blog. Bloggers write to share ideas, resources, and techniques that will improve our classroom and enhance our own learning. There are so many excellent bloggers out there and I wish we could create a new day in the week just to read them all. Until that motion passes, I will make sure I set aside my time each day to focus on one blog. If I have more time I will surely expand my scope, however, if we all commit to one comment a day, we all benefit.
**CC image by kpwerker via flickr
Tuesday, 7 September 2010
The iTeach Project

Today should be my first day of school. Today should be my first day as an instructional technology specialist. Today I am doing neither.
As I shared earlier, I was laid off from my position this past July and cast off the island by my former charter school. What bothered me most about this situation was that I would not have the opportunity to teach and evolve the position I created last fall. I am currently sitting on curriculum, wikis, google docs, videos, etc. that are going unused at the moment and that bothers me. So I am going to change this.
I am embarking on a project - unnamed at the moment - in which I will perform my duties as an Instructional Technology Specialist without a classroom. Each day I will create lessons and generate ideas that any content area teacher can synthesize with his or her curriculum. I will provide standards, lesson outlines, instructional videos, outcomes, hypothetical student projects, etc. that will fulfill vision that I set out for this year.
I will be turning my blog, iTeach, into my forum for this endeavor. I ask you to join me, comment often, provide constructive criticism, question my methods, suggest lessons and projects,etc. I ask you to steal all of my lessons and pass them on to your Colleagues, Administration, and Parents.
I will also be adding a public google calendar to this site. You may sign up for time throughout the week to chat about lessons or projects that you may need help with. If you are a new teacher this could greatly help. If you are a veteran teacher and are looking to implement technology for the first time or are still nervous about using it, this could help you as well. Sign up for as much time as you need and I will consult with you via twitter, gchat, skype, or telephone.
Beginning next Monday I will start my first unit. I ask you to be a part of this project and spread the word to your colleagues.




